
ハンドメイドの商品写真に加工って必要?
ハンドメイドの作品って実物と写真が違ったらダメなんじゃないの?
そう思っている方も多いと思います。
だからといって、ただハンドメイドの作品を撮影して出品していませんか?
結論、ハンドメイドの作品も加工は必ず必要です。

加工ありとなしでは売り上げが全然違ってきます。
▼加工あり

▼加工なし

加工ありとなしを並べると一目瞭然です。
minneやメルカリで作品を閲覧するとき、断然加工ありの方が魅力的ですよね!
ただ、加工って聞くと、少し難しいかもしれません。
しかし、今回は初心者ハンドメイド作家でもスマホ1つで簡単にできる「Lightroom」を使った加工方法をご紹介します!
はじめに:ハンドメイド商品の魅力を引き出す写真加工の重要性
メルカリやminnneでは「写真次第で購入を決める」ユーザーがほとんどであり、それくらいハンドメイドの作品において商品写真というものは重要です。
ブランドのオンラインショップやネットショッピングの商品写真に無加工で載っている商品はまずありません。
無加工で載せているのはせいぜいフリマアプリくらいです。
ハンドメイドの作品を売る場所がメルカリでもminnneでも写真のクオリティが売上にかかってきます。
それくらいハンドメイド作品の商品写真は大切だということです。
写真といっても、晴れの日に撮ったのか曇りの日、室内で、あるいは電気の下で撮ったものなのかによって、同じ作品でも全く色味が違ってきます。
スマホ1つで色味を統一したり、実物に近い色に加工する方法をご紹介します!
準備するもの:スマホとLightroomアプリだけでOK
基本設定:Lightroomでの編集準備
Lightroomアプリをダウンロードしたら下記手順に沿って進めていきましょう。
Lightroomアプリを開き、撮ったハンドメイド作品の写真をインポートします。
①右下の写真マークをクリック

②写真のあるファイルを選択

➂写真を選択→取り込みで準備完了

これで写真加工の準備は完了です。
写真が複数枚ある場合は、まとめて取り込んでおきましょう。
具体的な編集ステップ:商品の魅力を引き出すコツ
ここでは、必ず編集してほしい項目ともっとこだわる編集項目をご紹介します。
今回は上記の「必ず編集してほしい項目」を手順に沿って下の写真を編集していきたいと思います。
▼before

▼after

STEP1「ライト」
①下段メニューの「ライト」を選択

②「露光量」を調整

③「シャドウ」を調整


作品が黒系の場合にシャドウを上げると黒い部分が明るくなっちゃうので、黒系の場合は逆に下げるのがおすすめ!

「露光量」は全体の明るさ
「シャドウ」は暗いところを明るくするってことだね!
「白レベル」と「黒レベル」
元の写真が明るすぎて白飛びしていたり、暗すぎて黒つぶれしていたりする場合に便利な編集
白飛び→白レベルを下げる
黒つぶれ→黒レベルを上げる

STEP2「カラー」
①下段メニューの「カラー」を選択

②「色温度」を調整

色温度は写真の雰囲気を変えてくれます。
クールでかっこいい雰囲気にしたい場合は色温度を下げる
やわらかくふんわりした雰囲気にしたい場合は色温度を上げる
▼色温度を下げた例

▼色温度を上げた例

STEP3「保存」
①右上の書き出しマークを選択

②「デバイスにコピーを保存」を選択
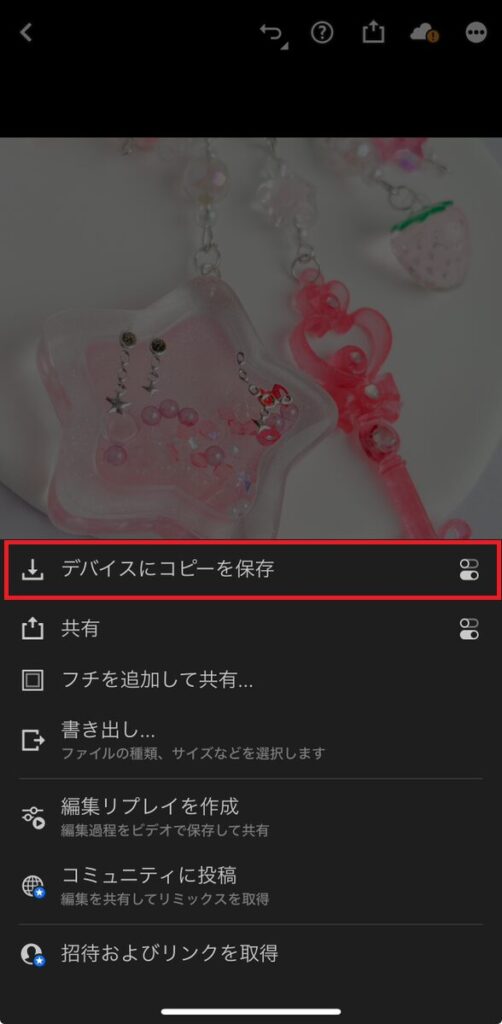
③完成

Lightroomのプリセット機能の活用
Lightroomにはプリセット機能といってオリジナルの編集を保存し、活用できる機能があります!

毎回編集しなくてもプリセットを使えば楽ってことだね!

写真それぞれ編集しなくてもいいのはたくさん作品のあるハンドメイド作家にありがたい機能だね!
①右上の「・・・」を選択

②「プリセットを作成」
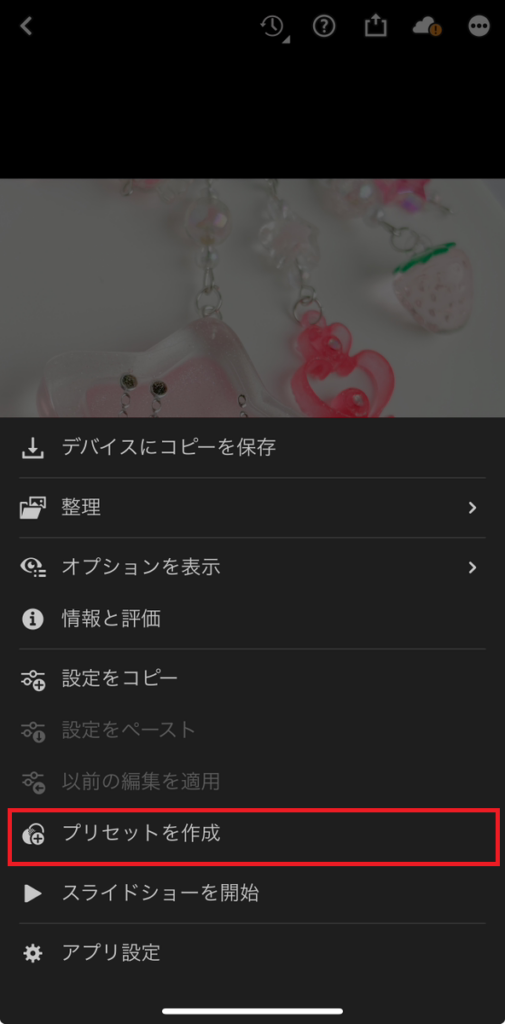
➂「プリセット名」を入力してチェックマークで保存
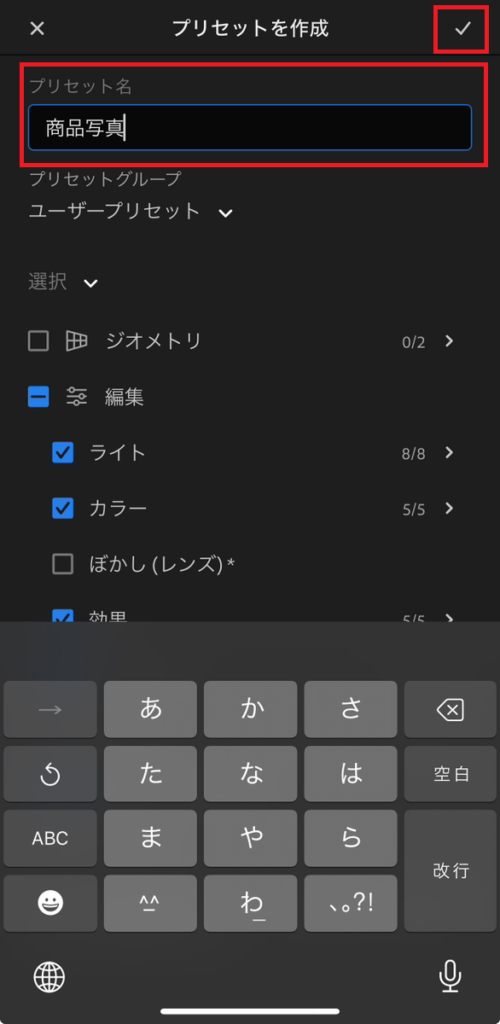
①写真を取り込んで「プリセット」を選択

②「基本」から「ユーザープリセット」を選択

➂保存したプリセットを選択
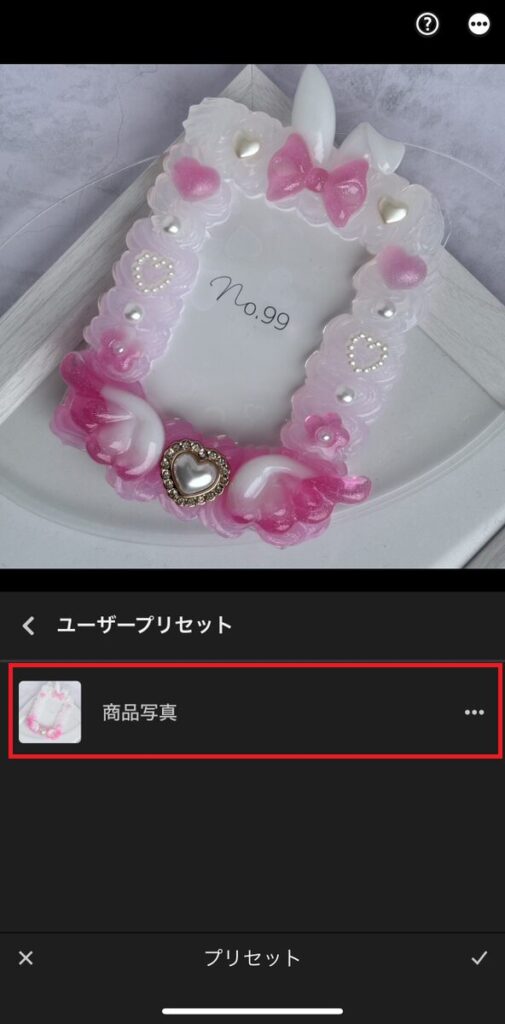
④反映されていたら保存

よくあるミスと改善方法
加工しすぎてハンドメイド商品の色や質感が変わってしまう失敗例として、
まとめ:簡単な加工で商品の魅力を最大限に引き出そう
今回は初心者ハンドメイド作家や売れなくて悩んでいるハンドメイド作家に向けて商品写真の加工について書きました。
スマホのアプリ一つで簡単にハンドメイド商品の写真が加工ができる”Lightroom”をぜひ使ってみてくださいね!

これでハンドメイド作品をより魅力的に伝えられるね!

商品写真はとっても重要だから納得がいくまで色々な編集をしてみてね!




